
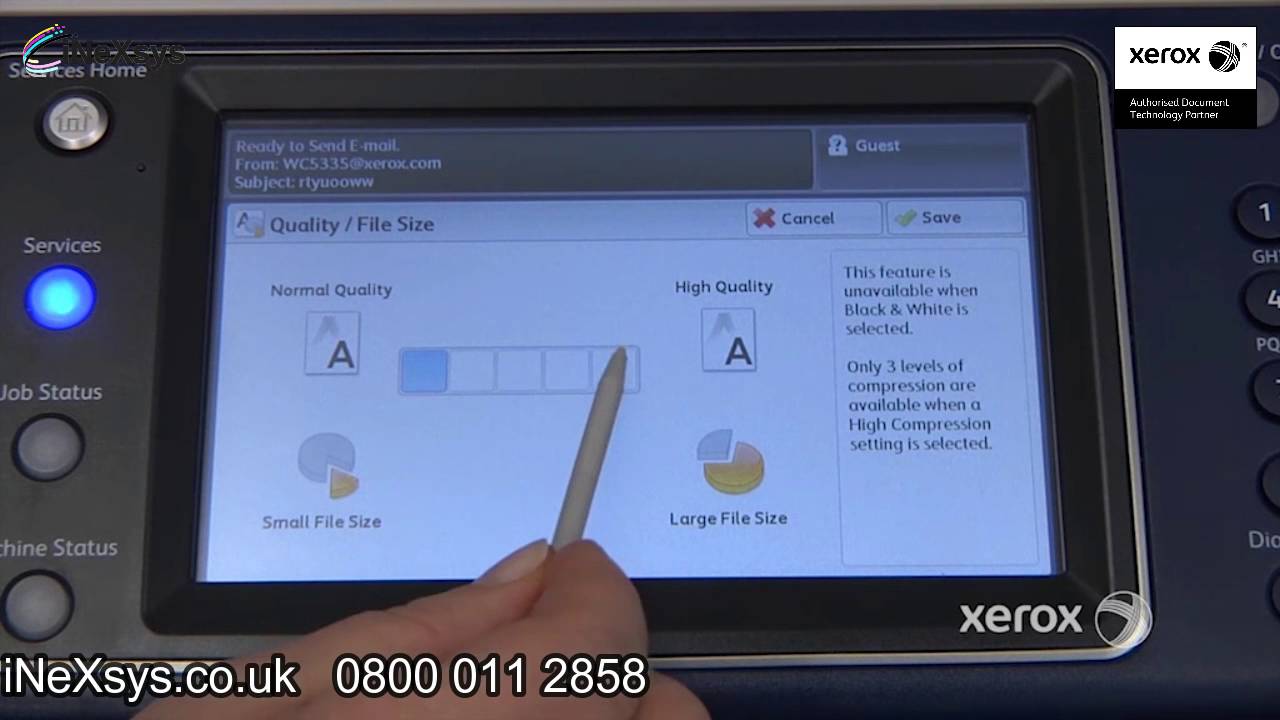
- #HOW TO SET UP SCAN TO EMAIL ON A XEROX 4260 PDF#
- #HOW TO SET UP SCAN TO EMAIL ON A XEROX 4260 REGISTRATION#
The PIN is used to verify the owner's email address information.
#HOW TO SET UP SCAN TO EMAIL ON A XEROX 4260 REGISTRATION#
For this reason, the HP Cloud Servers must be running and providing service.ĭuring Scan-to-Email App registration (setup), an HP cloud server sends (back to the owner) a confirmation email that includes a PIN number. Web Services provides the connection between the printer and the HP Connected / Cloud servers that are used to register and process the email. Touch Continue > PIN > Enter Pin number > Done Wait for your PIN number to be sent (emailed) to the email address > Open email, read PIN On the printer control panel > Touch Scan > Touch Emailįollow the prompts: Welcome > Continue > Add your Email address > Done > Continue For this reason, Web Services must be running on the printer: HP Printers - Turning on Web Services Web Services (running on the printer) is used to communicate between the printer and the Cloud servers where the email is processed. On some printers the Scan to Email App is available on the printer's front panel in "Apps". Printers without the ability to connect directly to the smtp server might use the Scan-to-Email App. Tab Scan > Scan to Email > Scan to Email Setup Open your favorite browser > type / enter Printer IP address into URL / Address bar If the printer is on the network and the printer supports sending direct to email, look for the Scan to Email setup in the Embedded Web Server (EWS). HP Printers - Scan to Email Cannot Access Email Accounts Help for Scan to Email Accounts – Printer Control Panel

The basic methodology used with "Scan-to-Email" and “ePrint” is (printer) model dependent. If Show Viewer After Scan is selected, you can make adjustments to the scanned image in the preview Right corner of the Scan dialog to review and modify detailed settings.įor more information, see Change scan settings (Windows). NOTE: The initial screen allows you to review and modify basic settings.
#HOW TO SET UP SCAN TO EMAIL ON A XEROX 4260 PDF#
Ĭhoose Email as PDF or Email as JPEG to open your email software with the scanned file as an Select the type of scan you want and then click Scan. In the printer software, click Scan a Document or Photo. For more information, see Open the HP printer software (Windows).ģ. Load your original print-side down on the scanner glass or print-side up in the document feeder.Ģ. To scan a document or photo to email from HP printer software (Windows)ġ. Touch OK when the scan completes, and then touch Yes to send another email, or No to finish. Verify the email information, and touch Continue.ġ3. For photos, select the scan settings, and touch Continue.įor documents, continue with the next step.ġ1. Select your scan type by touching Photo or Document.ġ0. Touch Store Email or Auto-login, depending upon how you want the printer to store your loginĩ. Touch the PIN to enter your PIN and then touch Done.Ĩ. A PIN will be sent to the email address you entered. Touch in the Email: box to enter your email address, and then touch Done.Ħ. From Home screen, touch Apps, and then touch Scan-to-Email app.ģ. For more information, see Set up Web Services.Ģ. Partial Excerpt - (See the original text in the Guide for included links to other sections)ġ. The "how to" for your printer is explained in the User Guide, starting on page 34
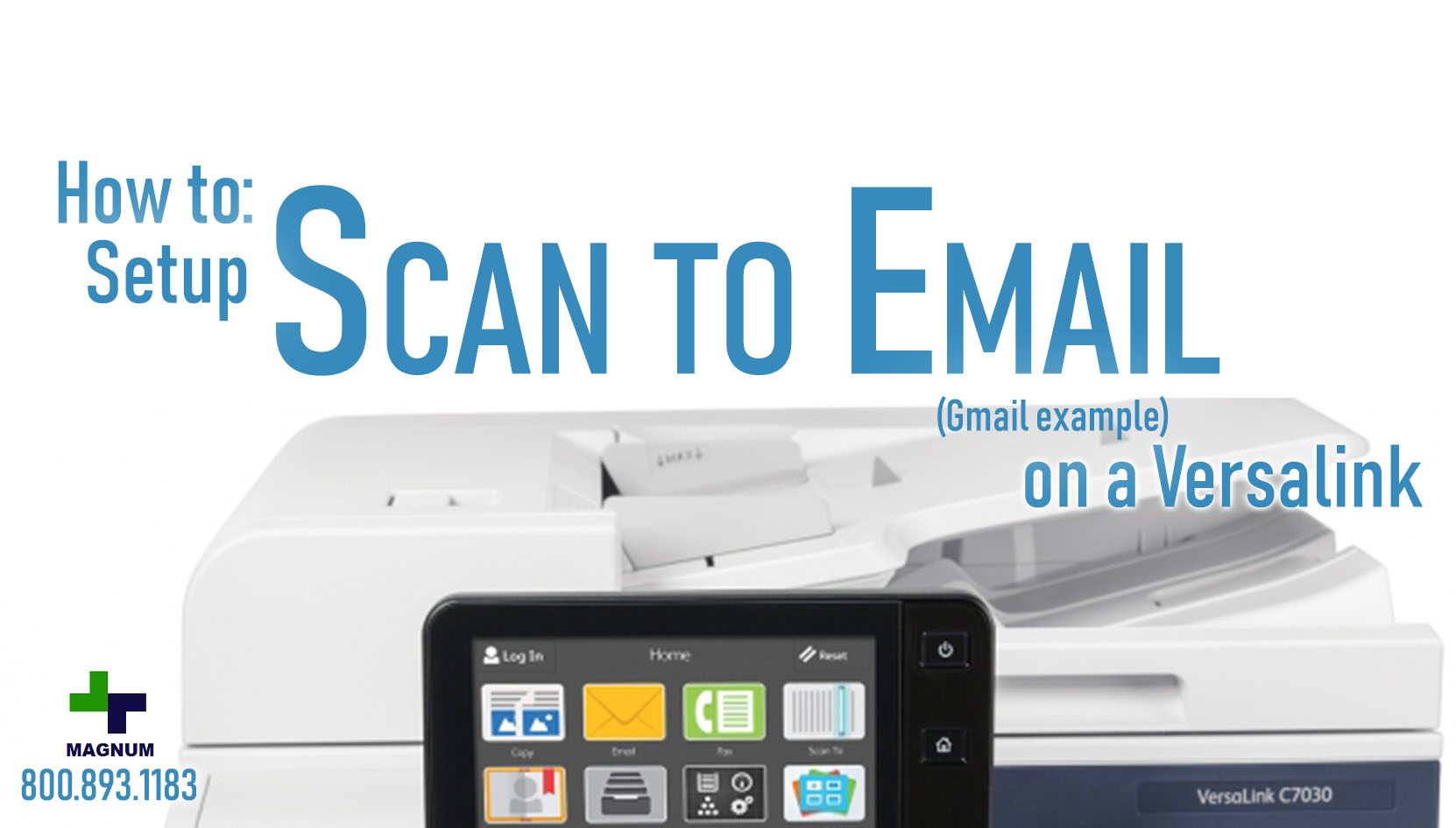
If you have trouble setting / testing / using Scan to Email: Remove such settings (Two-Step), Consider using "Apps password" option (as available), or Create an email account that does not use two-step-verification.

In general, Scan to Email does not handle "two-step verification" logins as might be set on your email account. This printer supports Scan-to-Email as an application on the printer.


 0 kommentar(er)
0 kommentar(er)
